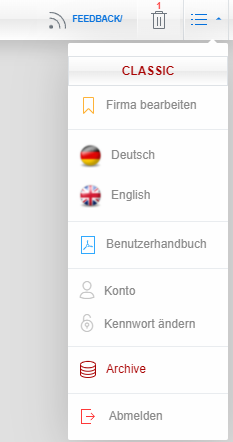CLOUD-BENUTZERHANDBUCH
Wir freuen uns, Sie in der Cloud begrüßen zu dürfen!
Bitte tragen Sie folgende Informationen ein um Ihr Konto zu aktivieren.
Geben Sie Ihre Handynummer in das Feld ein, die Sie für die Überprüfung verwenden möchten und tragen Sie diese Handynummer wieder im zweiten Feld ein. Sie erhalten eine Nachricht mit dem Aktivierungscode. Wenn Sie Probleme mit der Nachricht haben, können Sie den Aktivierungscode per E-Mail anfordern dann erhalten Sie eine E-Mail mit dem Aktivierungscode.
Falls Sie keine E-Mail bekommen haben, warten Sie bitte ein wenig, und überprüfen Sie ggf. den Spam-Ordner. Wenn Sie immer noch keine E-Mail erhalten, bitte wiederholen Sie das noch einmal.
Nachdem Sie den Code erhalten und eingegeben haben, geben Sie bitte Ihr gewünschtes Kennwort ein und wiederholen Sie das Kennwort. Klicken Sie auf „Konto aktivieren“. Sie erhalten eine Nachricht, dass das Konto aktiviert ist, und klicken Sie dann auf „Cloud“.
Sie werden zu einer Seite weitergeleitet, auf der Sie Ihre E-Mail-Adresse und Ihr Kennwort eingeben müssen. Dann klicken Sie auf „Anmelden“. Damit haben Sie sich erfolgreich angemeldet.
Geben Sie auf der Anmeldeseite des Cloud-Systems im Feld Benutzername Ihre E-Mail-Adresse und das Kennwort, dass Sie in der E-Mail erhalten haben, im Feld Passwort ein.
Klicken Sie anschließend auf den Button Anmelden, um sich in der Cloud anzumelden.
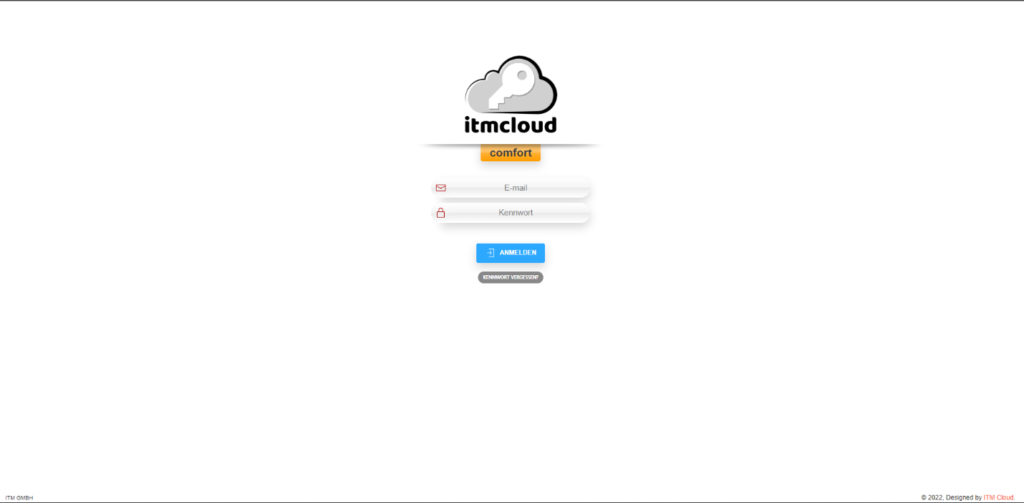
Meine Cloud
Bei der Anmeldung im System erhalten Sie einen Einblick in „Meine Cloud“, die in zwei Teile unterteilt ist. Im unteren Teil befindet sich eine Ordnerstruktur mit dem Hauptordner.
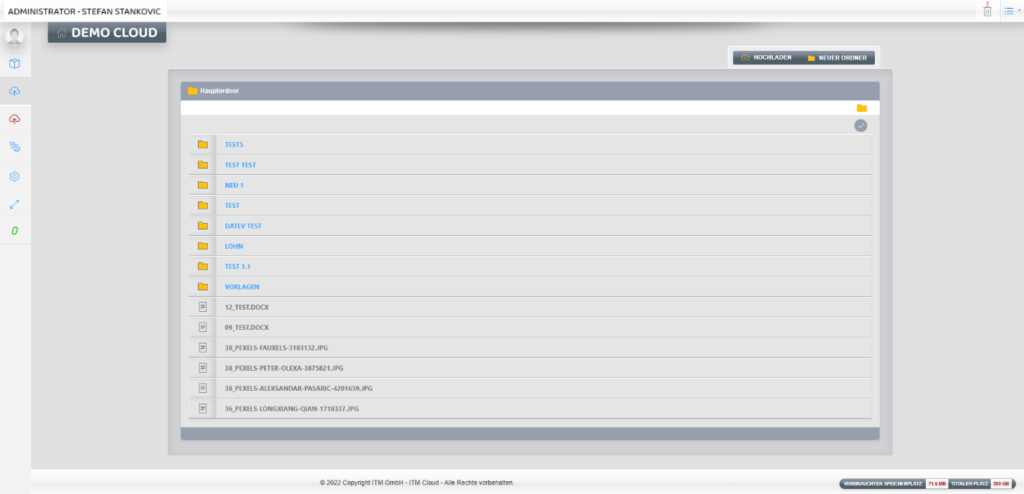
Durch das Auswählen des Symboles „Neuer Ordner“ können Sie einen Unterordner erstellen. Es öffnet sich ein Fenster, in welchem Sie den Ordnernamen vergeben können, anschließend wählen Sie die Zugriffsrechte für den Ordner aus: „Admin“ - der Zugang auf den Ordner beschränkt sich nur auf die Administratoren, „Alle“- der Ordner ist für Jeden freigeschaltet und bei „Nur Besitzer“ - ist dieser nur für den Ersteller das Ordners sichtbar.
Ordner dauer Ist die Dauer des Ordners leer oder auf „0“ gesetzt, bleibt der Ordner immer bestehen. Andernfalls geben Sie die Dauer des Ordners in Tagen an.
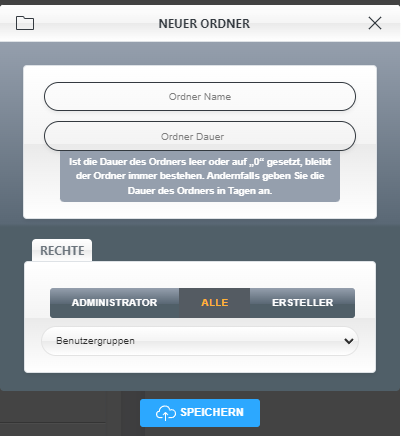
Anschließend klicken Sie auf "Speichern", damit der neue Ordner erstellt wird.
Standardmäßig werden nach dem Erstellen eines neuen Ordners alle in diesen neuen Ordner hochgeladenen Dateien nach 30 Tagen gelöscht. Um diesen Zeitraum zu ändern, Rechte zu ändern oder diesen Ordner zu löschen, klicken Sie auf den Ordner und rechts öffnet sich ein Menü (Info Panel) mit allen Einstellungen, die Sie ändern können.
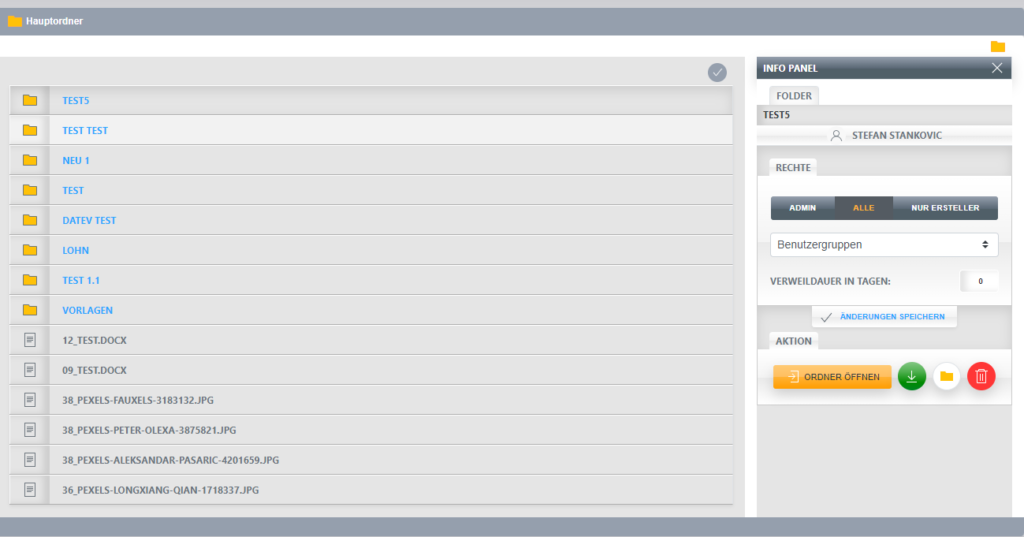
Außerdem können hier die Rechte für den Ordner (Admin, Alle, Ersteller oder Benutzergruppe) überarbeitet werden. Den Ordner löschen Sie über das Icon „Ordner löschen“, welches sich links unten in den Einstellungen befindet.
Um eine Datei im Cloud-System einzurichten, wählen Sie zunächst im Bereich Ordner den gewünschten "Ordner", in dem die Datei eingerichtet werden soll.
Im oberen Teil des "Meine Cloud-Fensters" befindet sich der Button „Datei Hochladen“. Wenn Sie den Button auswählen, öffnet sich das Fenster um Dateien auszuwählen. Nachdem Sie die Dateien ausgewählt haben, klicken Sie auf „Hochladen“. Standardmäßig sind alle Dateien bis zu 30 MB verschlüsselt. Die Verschlüsselung wird bei Dateien, die größer als 30 MB sind, automatisch deaktiviert. Der Dateiname darf keine Sonderzeichen (! + *% $ # ...) enthalten.
Das System erlaubt das Hochladen für die folgenden Datentypen aus Sicherheitsgründen nicht: HTML, EXE, PHP, COM, BAT, BIN (ausführbare Dateien).
Die Dateien werden zum Zeitpunkt der Übertragung verschlüsselt. Nach Eingang der Datei in der Cloud erhalten Sie die Information "Erfolgreich", somit erscheint die Datei in der Tabelle.
Beim Hochladen einer Datei wird eine ausgehende E-Mail generiert, damit werden die Cloud-Systemadministratoren benachrichtigt, dass eine neue Datei eingerichtet wurde.
Falls dieser Service nicht erwünscht ist, können Sie diesen deaktivieren. Siehe unter Punkt "E-Mail Benachrichtigungen einstellen".
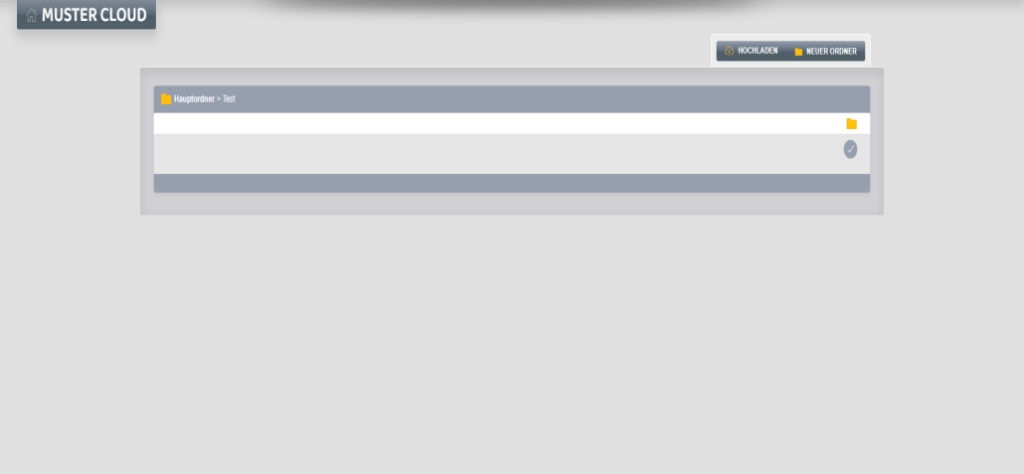
Dateien befinden sich jetzt in dem Ordner, den Sie beim Hochladen ausgewählt haben. Um eine Datei zu bearbeiten, sollte ein Haken im Kästchen gesetzt werden. Dadurch werden fünf Optionen sichtbar.
![]()
Markieren/Datei herunterladen/Share/Verschieben nach../Datei löschen
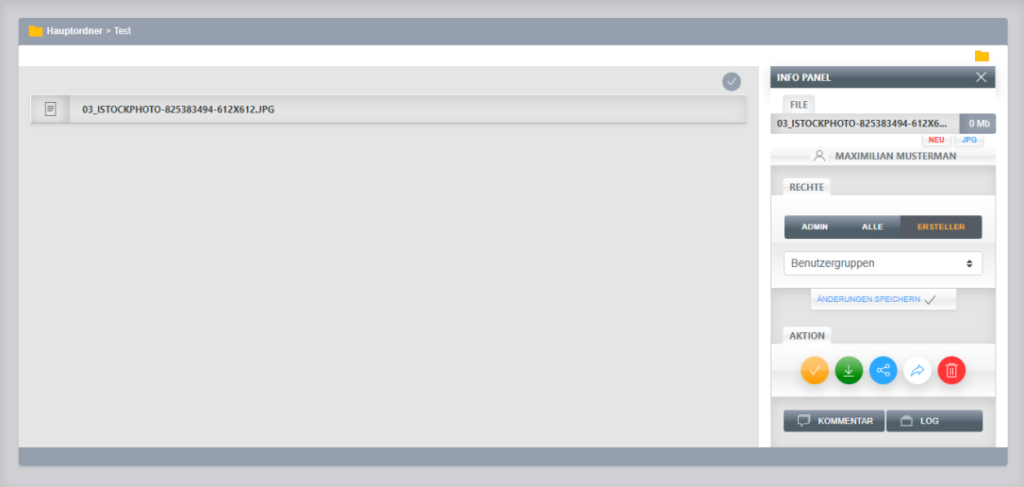
Kommentare zur Datei
Einen Kommentar zum Dokument können Sie hinzuzufügen, indem der Dateinamen ausgewählt wird. Eine weitere Seite wird geöffnet auf der Sie einen Kommentar hinterlassen können.
Um einen Kommentar zu erstellen, geben Sie diesen in das Feld "Kommentar eingeben" ein. Bei dieser Aktion wird eine E-Mail generiert und die Administratoren werden über den neuen Kommentar benachrichtigt.
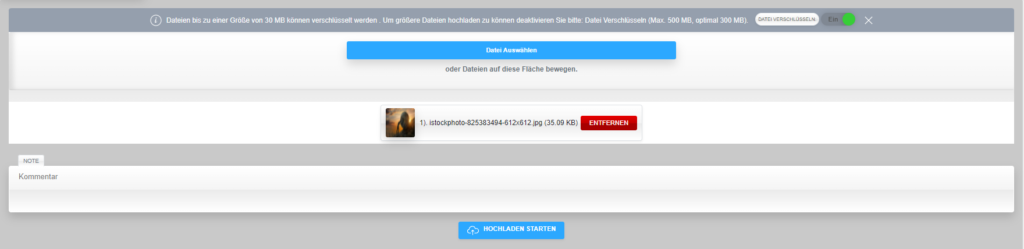
Nachfolgend finden Sie eine grafische Darstellung der Rechtehierarchi in der Cloud. Dies teilt sich generell in 2 Bereiche auf:
1. Interner Bereich
2. Externer Bereich
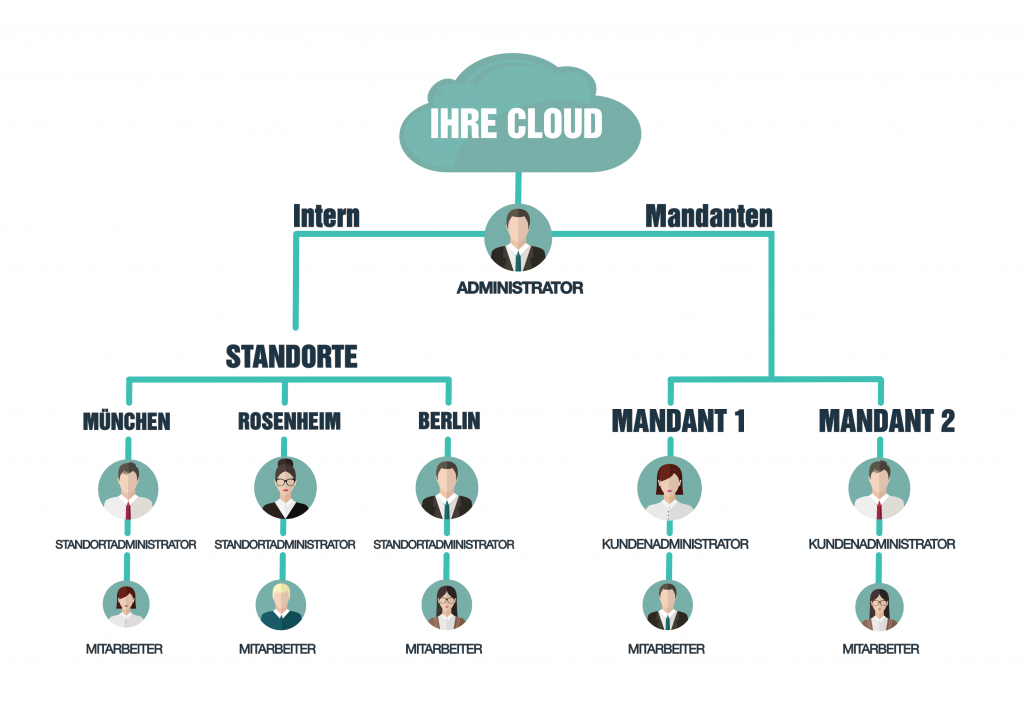
Der Administrator hat Rechte zum Anlegen von Kunden/Mitarbeitern/Mandanten, sowohl Intern als auch extern.
Intern, ist dem Administrator, der Standortadministrator unterstellt (sofern mehrere Firmenstandorte), dieser hat nur die Rechte für Änderungen im jeweiligen Standort.
Extern sind Ihrem Administrator die jeweiligen Kundenadministratoren unterstellt, dieser haben die nötigen Rechte innerhalb der Kanzlei/Firma Änderungen vorzunehmen.
Dokumente, die von einem Mitarbeiter in die Cloud hochgeladen werden, müssen von einem Moderator (= Sub-Administrator) oder Administrator freigegeben werden, damit sie vom Auftraggeber/Mandanten empfangen werden können. Nachdem der Mitarbeiter ein Dokument in der Cloud beim Auftraggeber / Mandanten hochgeladen hat, erhält der Moderator per E-Mail eine Information über die Freigabe des Dokuments.
Dokumente, die auf die Genehmigung zur Freigabe warten, sind in der Seitenleiste "Genehmigung" zu finden.
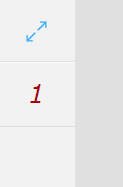
Jeder Kunde / Mandant verfügt über eine eigene Tabelle mit den freizugebenden Dateien.
Durch Auswählen der Überschrift "Kunde / Mandant" wird eine Auflistung der Dateien geöffnet.
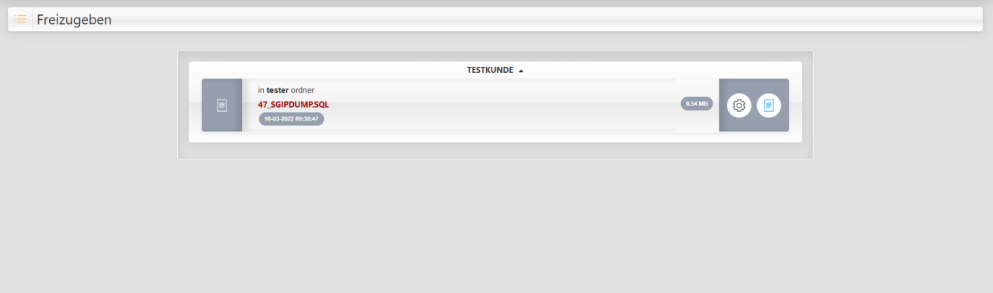
In dieser Dateiliste gibt es eine Spalte namens "Benutzer Rechte", die das rechte Menü öffnet, in dem wir die Berechtigungen festlegen können. Hier können wir eine Gruppe auswählen. Die Datei wird dann für die ausgewählte Gruppe sichtbar.
Wenn Sie "Alle" auswählen, ist die Datei für alle Benutzer sichtbar.
Die Admin-Datei ist nur für Administratoren sichtbar.
Nachdem eine Benutzergruppe ausgewählt wurde, muss die Einstellung gespeichert werden, indem die Taste "Speichern" angeklickt wird und anschließend noch einmal bestätigt wird. Nach der Veröffentlichung bzw. Freigabe der Datei erhält die entsprechende Benutzergruppe, der diese Datei zugewiesen wurde, eine E-Mail. Bei mehreren Personen innerhalb dieser Benutzergruppe erhält jeder Einzelne diese E-Mail an die hinterlegte E-Mail-Adresse. In der E-Mail wird auf das neue Dokument in der Cloud hingewiesen. Außerdem enthält diese einen Link um das entsprechende Dokument herunterladen zu können.
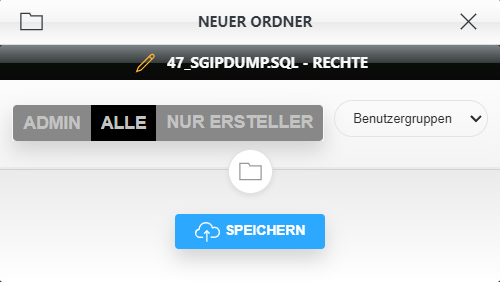
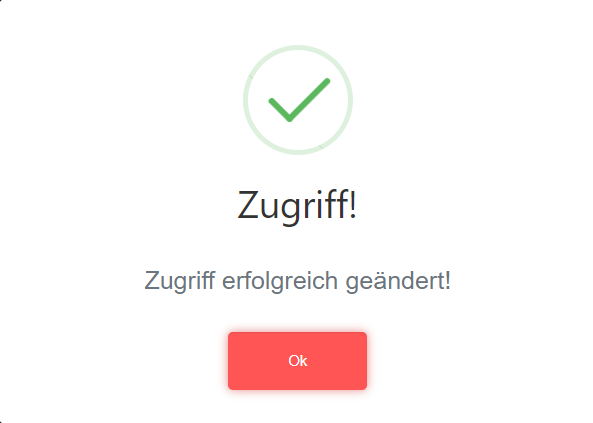
Unter „Mein Konto“ können Sie die Einstellungen für Benachrichtigungen überprüfen.
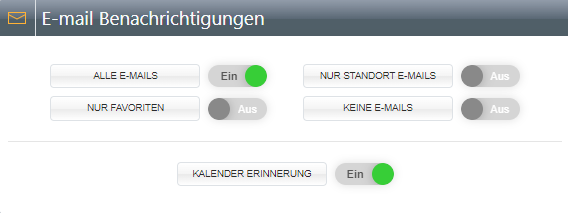
Die Optionen, die Sie wählen können, sind:
- Alle E-Mails- Erhalten Sie die E-Mail-Benachrichtigungen, sowie die Informationen über neue Dokumente und neue Kommentare
- NUR STANDORT E-MAILS - Sie erhalten eine Benachrichtigung, wenn jemand eine Datei für Ihren Standort hinzufüg
- Nur Favoriten- Sie erhalten eine Benachrichtigung, wenn jemand eine Datei in einer Ihrer bevorzugten Kunden-Clouds hinzufügt
- Keine E-Mails– Die E-Mail-Benachrichtigung ist deaktiviert
- Kalender Erinnerung-
Die Firmeninformationen können Sie über das Icon ![]() "Globale Einstellungen" unter dem Punkt "Firma bearbeiten" aufrufen.
"Globale Einstellungen" unter dem Punkt "Firma bearbeiten" aufrufen.
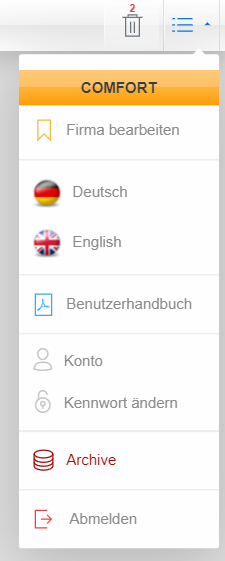
Hier werden die Firmendaten bei Änderungen angepasst. Bei Bedarf kann der Link zur Datenschutzseite eingefügt werden, diesen finden Sie in den systemgenerierten E-Mails.
Ein zusätzlicher Text für die E-Mail kann im Feld "E-Mail footer Text" hinterlegt werden.
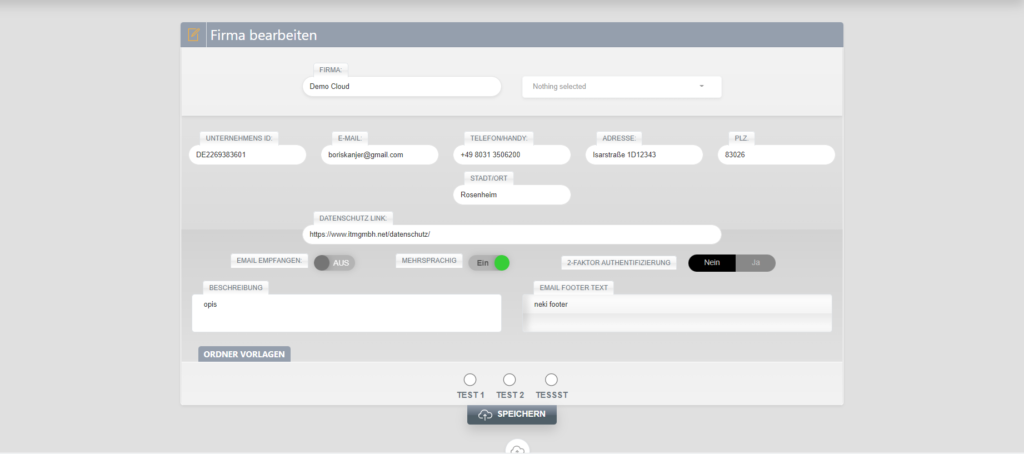
Sie können Ihren Standort im Cloud-System speichern. Gehen Sie zu den Einstellungen, wählen Sie Standort und klicken Sie auf „Standort erstellen“. Füllen Sie dann das Formular vollständig aus und klicken Sie auf „Speichern“, damit der neue Standort hinzugefügt wird.
Nachdem Sie den ersten Standort erstellt haben, erhalten Sie die zusätzlichen Optionen, um Ihre Kunden / Klienten mit Ihren Benutzern verbinden zu können.
Wenn es zwei oder mehr Standorte gibt, erhalten Sie unter dem Menüpunkt „Benutzer“ eine weitere Dropdown-Option, um den ausgewählten Benutzer zu einem der Standorte hinzuzufügen.
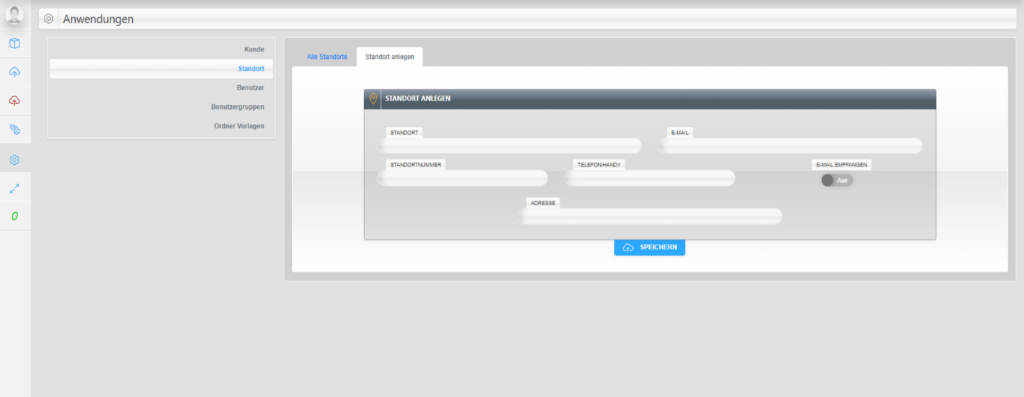
Wählen Sie im Menü „Benutzer“ aus, um einen neuen Anwender einzurichten. Auf der Seite „Benutzer“ werden die bereits hinterlegten Personen aufgelistet. Für die Anlage eines neuen Benutzers, wählen Sie „Neuer Benutzer“ aus und folgen dem 2-Schritte-Assistenten zur Benutzererstellung. Füllen Sie das Formular aus und geben Sie den Benutzertyp (Administrator oder Mitarbeiter) an.
Damit der Benutzer gesichert wird gehen Sie auf den Button „Speichern“. Anschließend erhält der neue User eine E-Mail mit einem Link zur Konto-aktivierung und Anmeldung.
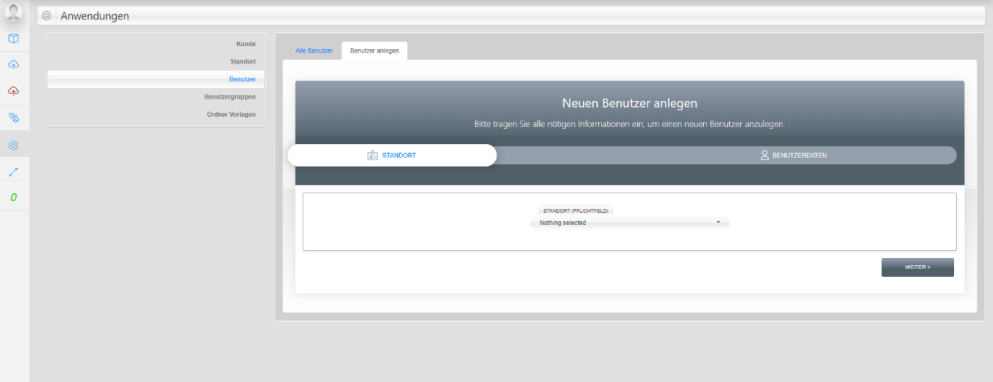
Wählen Sie im Menü "Kunde / Mandant" aus, damit Sie die vorhanden Kunden aufgelistet bekommen. Anschließend öffnen Sie per Mausklick den Assistenten zum Erstellen eines neuen Kunden, indem Sie auf den Button "Neuer Kunde / Mandant" gehen.
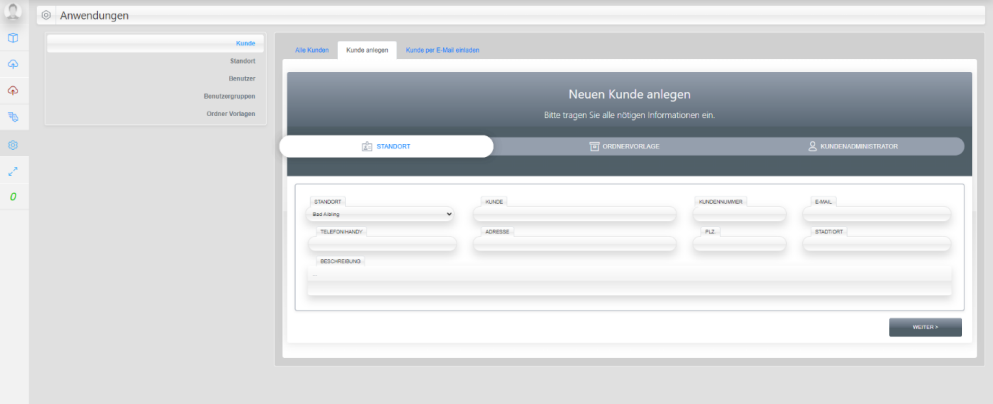
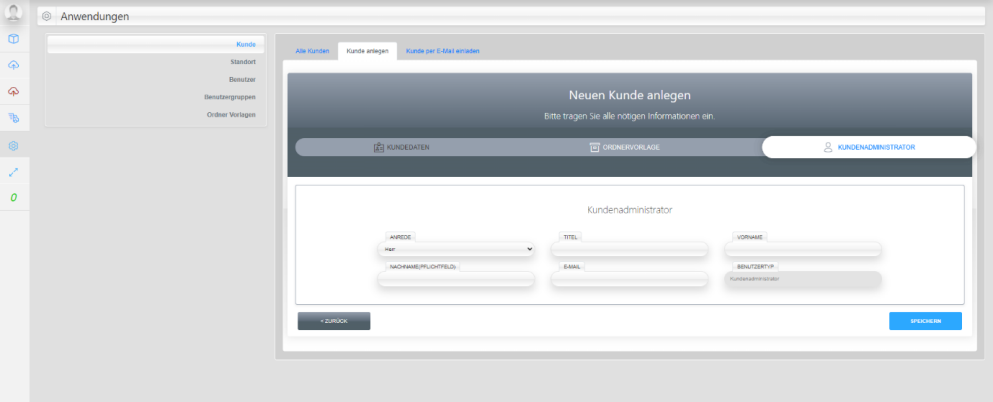
Nach Eingabe der grundlegenden Kundendaten wird das Anlegen der Ansprechpartner bzw. das Anlegen des Hauptadministrators für diesen Kunden benötigt. Dieser erhält anschließend die Zugangsdaten per E-Mail. Nach der Einrichtung wird die Cloud automatisch für den Kunden / Mandanten erstellt.
Angelegte Kunden/Mandanten bekommen einen eigenen Platz im System.
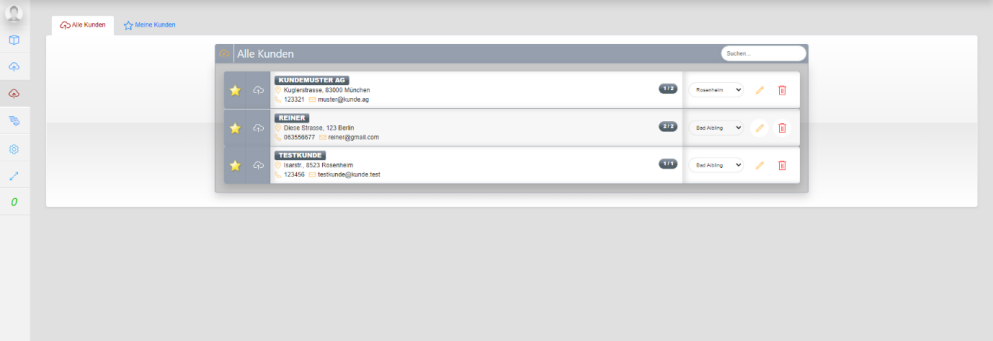
Um auf diesen Bereich zuzugreifen, wählen Sie „Kunden-Cloud“ in der Seitenleiste aus. In diesem Bereich werden alle Kunden / Mandanten aufgelistet, sowie die Verknüpfung zur jeweiligen Cloud des Kunden.
Auf der Seite Benutzergruppen gibt es zwei Untermenüpunkte:
Alle Gruppen und Neue Benutzergruppe.
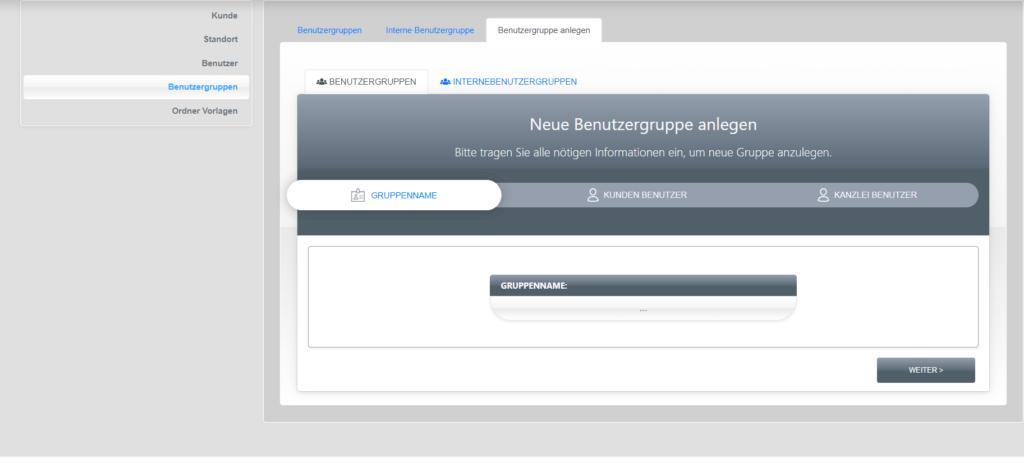
Sie können eine Benutzergruppe erstellen, indem Sie in Menü „Neue Benutzergruppe“ auswählen.
Wählen Sie zuerst die Kunde aus dem Dropdown-Menü.
In der linken Box-Tabelle befinden sich eine Liste der internen Benutzer und in der rechten Box-Tabelle die Liste der Benutzer ausgewähltes Kunden.
Wählen Sie die Benutzer aus, indem Sie auf das Kontrollkästchen neben ihren Namen klicken.
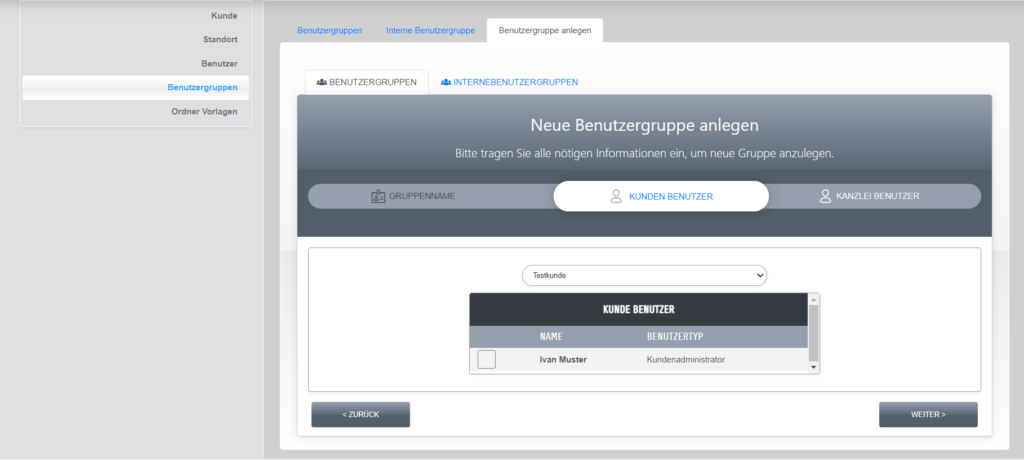
Füllen Sie den Benutzergruppennamen in das Formular aus und klicken Sie auf „Speichern“, um die Benutzergruppe zu speichern.
Wenn Sie eine interne Benutzergruppe erstellen wollen, wählen Sie bitte die Registerkarte Internebenutzergruppen.
Sie können vorhandene Benutzergruppen bearbeiten oder löschen, indem Sie im Menü Alle Gruppen auswählen. Für den ausgewählten Kunde erhalten Sie eine Liste der vorhandenen Benutzergruppen mit Optionen zum Bearbeiten oder Löschen der Benutzergruppe.
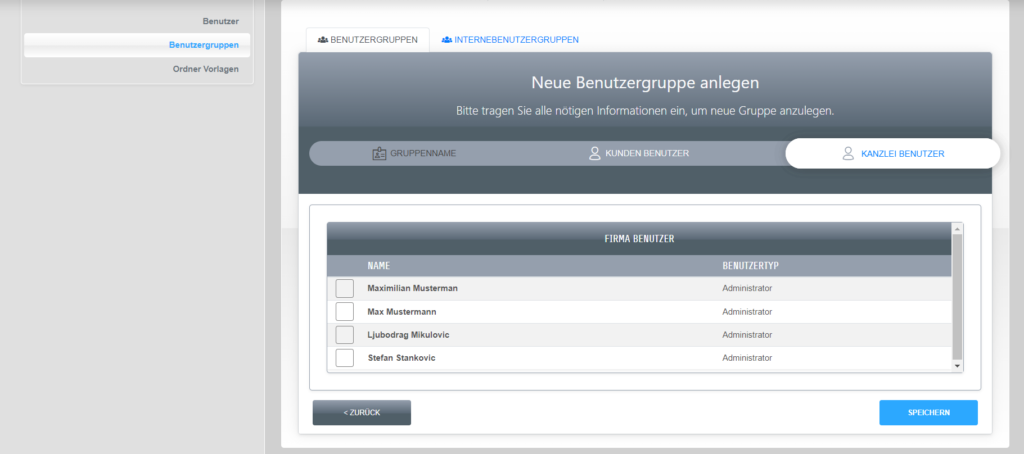
Wählen Sie „Ordner Vorlagen“ aus dem Menü.
Erstellen Sie eine neue Ordner Vorlage, indem Sie oben rechts auf die „Neue Vorlagen“ klicken. Füllen Sie auf der nächsten Seite den Vorlagennamen in das Formular ein. Sie können neue Ordner in der Ordnervorlage hinzufügen, indem Sie auf das Plus „+“ Symbol „Neuen Ordner Hinzufügen“ klicken und das Formular mit Ordnername, Ordnerrechten (Alle, Admin) und Dauer (0 für immer) ablegen. Nach dem Hinzufügen gewünschter Ordner können Sie die Ordner Vorlage speichern, indem Sie auf die „Speichern“ klicken.
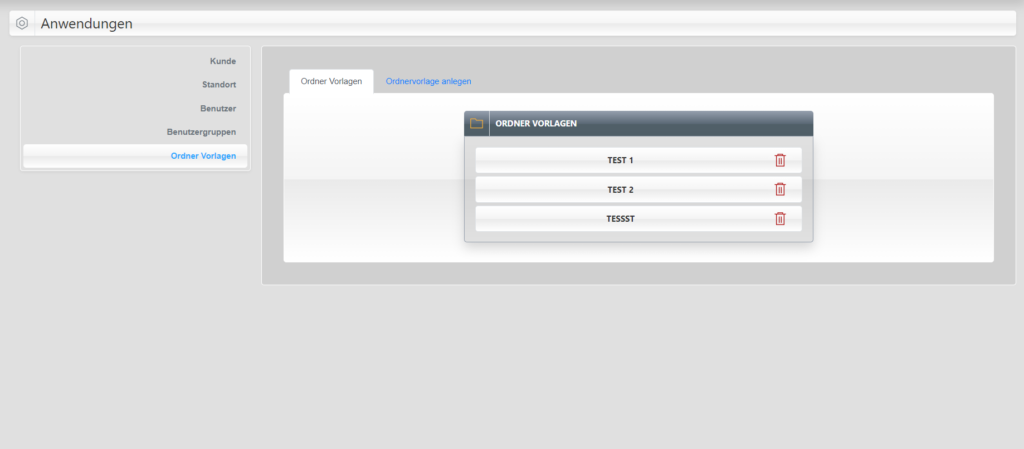
Liste der Ordnervorlagen
Auf der Main-Seite der Ordnervorlage befindet sich eine Liste aller erstellten Ordnervorlagen. Vorlagen können nicht bearbeitet, sondern nur gelöscht werden. Wenn Sie eine geänderte Vorlage benötigen, erstellen Sie bitte eine neue.
Ordner Vorlagen löschen
Klicken Sie auf das Papierkorbsymbol, um die vorhandene Ordnervorlage zu löschen. Diese Aktion löscht keine Ordner in den Kundencloud.
In der unteren rechten Ecke der Seite sehen Sie den belegten und verfügbaren Speicherplatz.

Um das Archiv zu betreten, haben wir eine Schaltfläche in den ‘’Globale Einstellungen”. Auf der aufgerufenen Seite erhalten Sie einen Überblick über alle gelöschten Dateien.
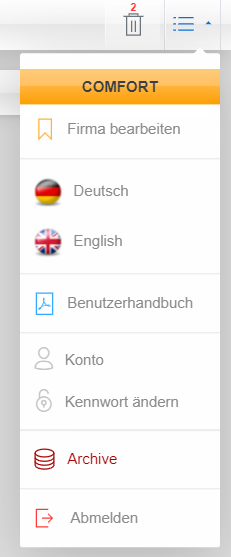
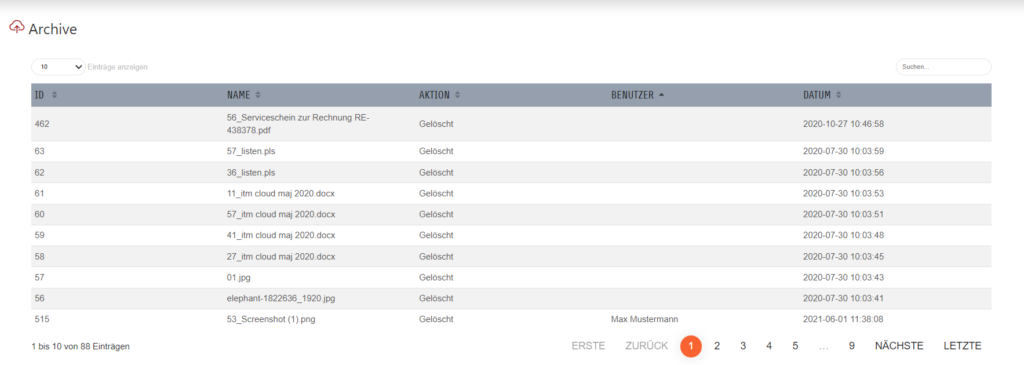
Falls Sie Ihr Kennwort vergessen haben, können Sie ein neues Kennwort generieren, indem Sie auf den Link "Kennwort vergessen?" klicken.
Geben Sie Ihr E-Mail ein und wählen Sie auf "Neues Kennwort anfordern" aus. Ihr neues Kennwort wird generiert und an Ihre E-Mail-Adresse gesendet.
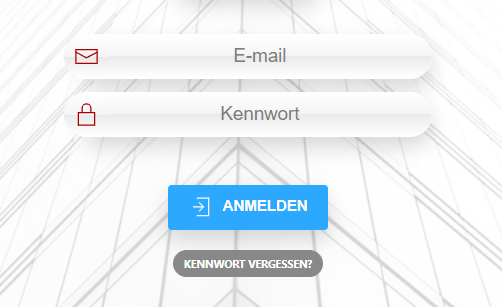
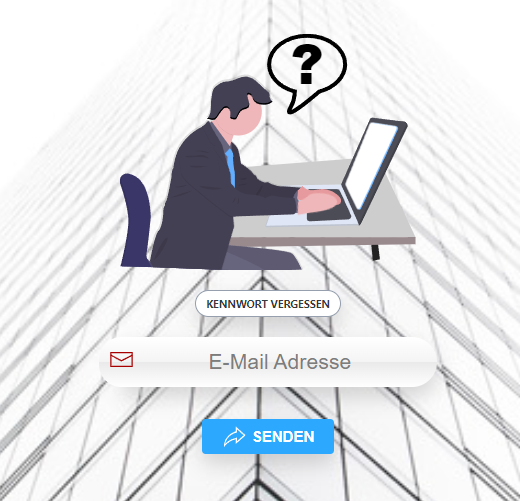
Sie können das Passwort ändern, indem Sie im rechten Menü "Globalle Einstellungen" "Passwort ändern" auswählen.
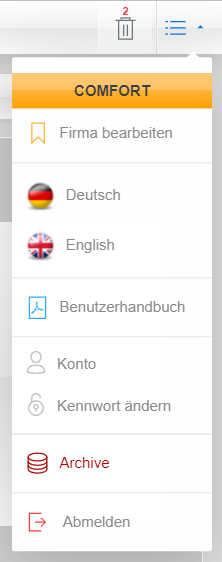
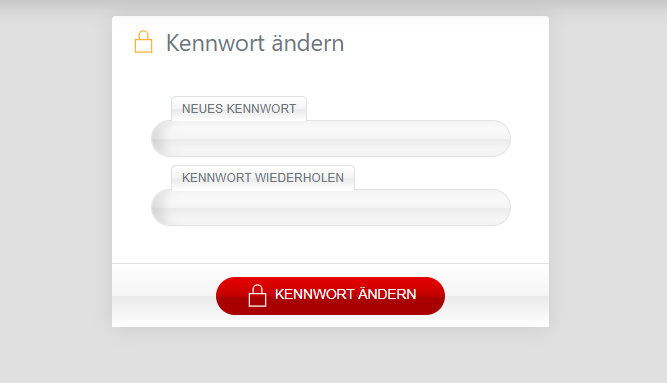
Wählen Sie im rechten Menü "Konto". Sie können das Foto des Benutzers ändern, indem Sie auf das Foto / Benutzer-Symbol klicken.
Es öffnet sich das Fenster zum Auswählen eines neuen Profilbildes. Nachdem Sie ein Foto ausgewählt haben, wird das Foto automatisch in das Benutzerprofil übernommen.
Wählen Sie oben rechts die Option „Abmelden“.